Cara Membuat Pasfoto Menggunakan Microsoft Word
Onmaibana.com – Cara Membuat Pasfoto Menggunakan Microsoft Word – Terkadang kita membutuhkan pasfoto untuk berbagai kepentingan seperti pada saat membuat lamaran kerja dan untuk kepentingan lainnya. Namun kita tidak mempunyai keahlian dalam hal edit mengedit foto apalagi menggunkan software seperti Photoshop,CorelDraw maupun software edit foto lainnya.
Akan tetapi anda tidak perlu khawatir karena sebenarnya kita bisa membuat pasfoto dengan berbagai ukuran hanya dengan menggunakan Microsoft Word, seperti pasfoto ukuran 2x3, 3x4, 4x6 dan berbagai ukuran lainnya. Microsoft Word tidak hanya digunakan untuk urusan tulis menulis surat saja akan tetapi Microsoft Word juga bisa kita manfaatkan untuk membuat pasfoto.
Dengan menggunkan Microsoft Word ini kita bisa mengatur ukuran foto, menghapus atau merubah background foto dan juga kita bisa mengubah format foto menjadi Jpg. Untuk itu silahkan ikuti langkah – langkah dalam membuat pasfoto dengan menggunakan Microsoft Word yang akan kita bahas pada artikel kali ini.
Cara Membuat Ukuran Foto Menggunakan Microsoft Word
Dalam tutorial ini saya masih menggunkan Microsoft Word 2007 jadi kalau kalian menggunkan versi lain ikuti dan sesuaikan saja karena caranya tidak ada perbedaan hanya saja mungkin ada perbedaan letak dan tampilan menu. Nah sebelum membuat pasfoto di Microsoft Word kita terlebih dahulu menyiapkan foto yang akan kita jadikan pasfoto dan sudah tersimpat dipolder computer atau laptop kita. kemudian silahkan ikuti langkah – langkah berikut ini :
- Pertama buka dulu Microsoft Word
- Buat Lembar Kerja Baru
- Kemudian masukan foto yang ingin dijadikan pasfoto dengan cara pilih Insert lalu pilih Pictures silahkan pilih fotonya,kemudian Insert
- Selanjutnya setelah foto dimasukkan silahkan klik fotonya kemudian pilih Text Wrapping
- Kemudian Pilih Behind Text agar kita lebih mudah menggeser - geser fotonya seperti terlihat pada gambar berikut ini :
- Selanjutnya klik kanan pada foto lalu pilih Size and Position seperti terlihat pada gambar berikut :
- Tunggu sampai muncul pengaturan Layout seperti gambar di bawah ini :
- Kemudian pilih pengaturan Size. Sebelum mengubah ukuran hilangkan centang pada Lock aspect ratio dan Relative to original picture agar ukurannya dapat kita ubah sesuai keinginan.
- Kemudian masukkan ukuran foto pada bagian Height dan Width sesuai dengan yang kalian butuhkan.
- Kemudian klik Ok.
Berikut ini adalah ukuran standar yang sesuai dalam membuat pasfoto :
Ukuran 2×3 Height: 2,7 cm & Width: 2 cm
Ukuran 3×4 Height: 3,8 cm & Width: 2,8 cm
Ukuran 4×6 Height: 5,6 cm & Width: 3,8 cm
Baca Juga :
- Cara Menghapus Background Foto Dengan Mudah dan Cepat
- Cara Mengubah Foto Menjadi PDF Dengan Mudah dan Cepat
- Cara Mengecilkan Ukuran Foto Dengan Mudah Dan Cepat
- 9 Situs Untuk Mengubah Atau Resize Ukuran Gambar
Cara Mengganti Background Pasfoto Menggunakan Microsoft Word
Nah bagi kalian yang mempunyai background pasfoto yang tidak sesuai dengan keinginan, kalian juga bisa mengubah backgroudnnya dengan menggunakan Microsoft Word. Akan tetapi cara ini tidak bisa kita gunakan pada Microsoft Word 2007 kebawah dan untuk kalian yang sudah memakai Microsoft Word diatas 2007 silahkan ikuti langkah – langkah berikut ini :
- Langkah pertama kita buka Microsfot Word.
- Selanjutnya buat lembar kerja baru kemudian masukan gambar pasfoto dengan cara pilih menu Insert kemudian Picture.
- Kemudian pilih pas photo yang diinginkan.
- Setelah berhasil memasukkan foto kemudian Klik pas foto dan pilih menu Format > remove background ( menu ini belum ada pada Microsoft Word 2007 kebawah)
- Kemudian geserkan batas slesksi sampe pinggir pasfoto. Warna unggu daerah yang akan di hapus. Sedangkan warna asli adalah daerah yang akan tetap di pertahankan. Jika ada warna ungu di daerah yang ingin di pertahankan, kalian dapat menggunakan symbol (+) untuk menambah gambar.
- Selanjutnya klik keep changes, maka background akan terhapus
- Kemudian kita perlu membuat kotak untuk dijadikan sebagai background pasfoto agar bisa kita sesuaikan warnanya sesuai dengan keinginan kita, dengan cara berikut ini :
- Klik menu Insert – Kemudian pilih Shape – dan silahkan pilih rectangle
- Setelah berhasil membuat kotaknya, silahkan tempatkan kotak tersebut dibelakang foto.
- Selanjutnya silahkan ubah warnanya sesuai dengan warna yang anda inginkan.
Cara Mengubah Format Foto Menjadi Jpg
Setelah berhasil membuat pasfoto dan sudah sesuai dengan ukuran dan warna yang kita inginkan, kita perlu mengubah format pasfoto tersebut menjadi Jpg. karena kalau kita ingin mencetak pasfoto keluaran biar langsung cetak tanpa mengubah dan edit – edit foto lagi.
Ikuti langkah – langkahnya berikut ini :
- Langkah pertama klik gambar foto, kemudian tekan tombol Ctrl pada keyboard. Selanjutnya arahkan kursor ke gambar background, sehingga gambar kursor berubah menjadi tanda plus (+)
- Kemudian klik kanan pada gambar tadi, lalu pilih group > group.
- Klik gambar yang sudah di group, kemudian klik Ctrl+X (cut) kemudian pilih Paste Picture.
- Sekarang pasfoto dengan backgroundnya sudah benar-benar menjadi satu dan sudah bisa kita simpan menjadi format Jpg. Dengan cara klik kanan, kemudian pilih Save As Picture. Kemudian pilih format Jpg.
- Sampai disini kalian sudah berhasil membuat pasfoto dengan ukuran dan background baru sesuai dengan keinginan kalian dan sudah tersimpan dengan format Jpg.
Setelah pasfoto anda berhasil dibuat selanjutnya tinggal kita print. kita bisa print pasfoto sama halnya dengan kita print file biasa dengan menggunakan Microsoft Word yaitu dengan cara Pilih menu Print atau bisa juga dengan cara tekan CTRL + P maka pasfoto anda akan terprint. dan hasilnya juga tidak kalah bagusnya dengan aplikasi lainnya.
Nah itulah sedikit penjelasan bagaimana cara membuat pasfoto dengan menggunakan Microsoft Word, sebernarnya cukup mudah dan simple kalau kita sudah tahu caranya. Semoga bermanfaat dan bisa membantu bagi siapa saja yang ingin membuat pasfoto tanpa harus menggunakan software photoshop maupun coreldraw, selamat mencoba dan semoga berhasil.



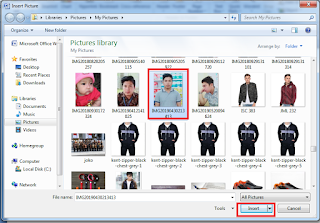


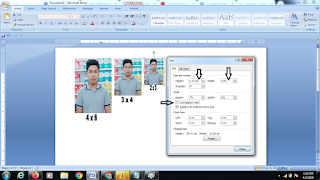
Posting Komentar untuk "Cara Membuat Pasfoto Menggunakan Microsoft Word "
Jika ada pertanyaan seputar blog dan artikel ini silahkan berikan komentar yang baik dan sesuai dengan isi artikelnya.