Cara Memasukkan dan Menampilkan File PDF Dipostingan Blog
Onmaibana.com – Cara Memasukkan Dan Menampilkan File PDF Dipostingan Blog, File PDF merupakan singkatan dari Portable Document Format yaitu sebuah dokumen yang berisi beberapa teks dan gambar yang kemudian dijadikan lampiran.
Adakalanya pada saat kita membuat artikel yang membutuhkan File PDF sebagai media pendukung dalam artikel yang akan dibuat. Biasanya file pdf ini yang sering pakai adalah website – website pemerintah untuk menyampaikan berbagai informasi dan pengumuman.
Mungkin anda juga pernah ingin menampilkan file pdf di blog anda, namun anda belum mengetahui bagaimana caranya. Sebenarnya cara memasukkan dan menampilkan file pdf pada artikel di blog sangat mudah dan simple.
Langsung saja berikut ini cara memasukkan dan menampilkan file pdf di blog dengan mudah dan cepat :
Cara Memasukkan Dan Menampilkan File PDF di Postingan Blog
Agar kita bisa memasukkan file pdf kedalam postingan kita harus menggunakan layanan Google Drive untuk mendapatkan kode html yang nantinya kita masukkan ke dalam artikel kita.
Berikut langkah – langkahnya :
- Kita buka terlebih dahulu situs Google Drive, kemudian kita upload file pdf yang akan kita masukkan ke dalam artikel. Dengan menekan tombol + Baru kemudian pilih Upload File.
- Setelah selesai dan berhasil di upload, kemudian kita atur privasi filenya menjadi publik. yaitu dengan cara klik kanan pada file yang sudah kita upload tadi, kemudian pilih Bagikan.
- Selanjutnya pilih dan klik tombol Dapatkan Link Yang Bisa Dibagikan. Kemudian pilih tanda segitiga yang terdapat pada siapa saja dengan link dapat melihat, dan pilih lainnya.
- Selanjutnya Pilih Aktif-Publik di Web, kemudian pilih Simpan
- Setelah kita simpan, kemudian klik kanan pada file pdf tadi dan pilih Pratinjau
- Selanjutnya klik ikon titik tiga di bagian atas sebelah kanan, kemudian pilih Buka Di Jendela Baru.
- Kemudian pilih lagi titik tiga di bagian atas sebelah kanan, dan pilih Sematkan Item
- Kemudian akan muncul kode, copy atau salin kode tersebut untuk kita pasang di dalam artikel.
- Selanjutnya adalah menempatkan kode yang akan di tampilkan di dalam artikel yang mau di tampilkan file pdf tadi. Silahkan buka artikel atau postingan, kemudian ubah tampilannya dengan mode HTML. Kemudian paste atau tempatkan dimana kamu ingin meletakkan file pdf tadi.
- Kemudian ubah lagi tampilannya ke Compose akan terlihat hasilnya, kalau sudah sesuai baru kemudian kita Publikasikan.
- Silahkan lihat hasilnya, maka akan tampil seperti berikut ini :
Kemudian setelah anda lihat hasilnya, mungkin anda merasa terlalu lebar atau terlalu panjang. anda bisa mengaturnya pada bagian witdh misalkan 640 bisa di ubah menjadi 600 misalnya atau 500 sesuai dengan selera anda dan lebar halaman postingan anda.
Baca Juga : Cara Mendapatkan Backlink Berkualitas Dari Blog KOMPIAJAIB
Baca Juga : Cara Mendapatkan Backlink Berkualitas Dari Blog KOMPIAJAIB
Itulah cara memasukkan dan menampilkan file pdf ke dalam postingan blog, bagaimana kira – kira mudah kan caranya.
Demikian artikel tentang Cara Memasukkan dan Menampilkan File PDF Ke Dalam Postingan ini, semoga bisa membantu dan bermanfaat bagi anda. dan kalau menurut anda artikel ini bermanfaat silahkan share ke teman – teman kalian, agar artikel ini banyak memberikan manfaat bagi orang lain.




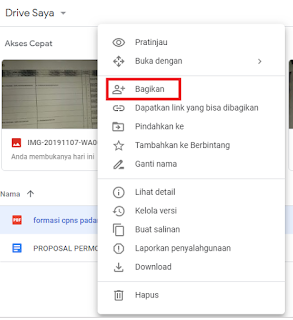




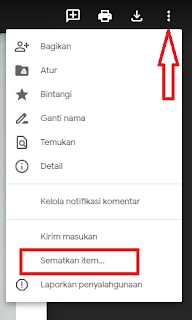
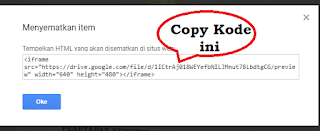


Posting Komentar untuk "Cara Memasukkan dan Menampilkan File PDF Dipostingan Blog"
Jika ada pertanyaan seputar blog dan artikel ini silahkan berikan komentar yang baik dan sesuai dengan isi artikelnya.